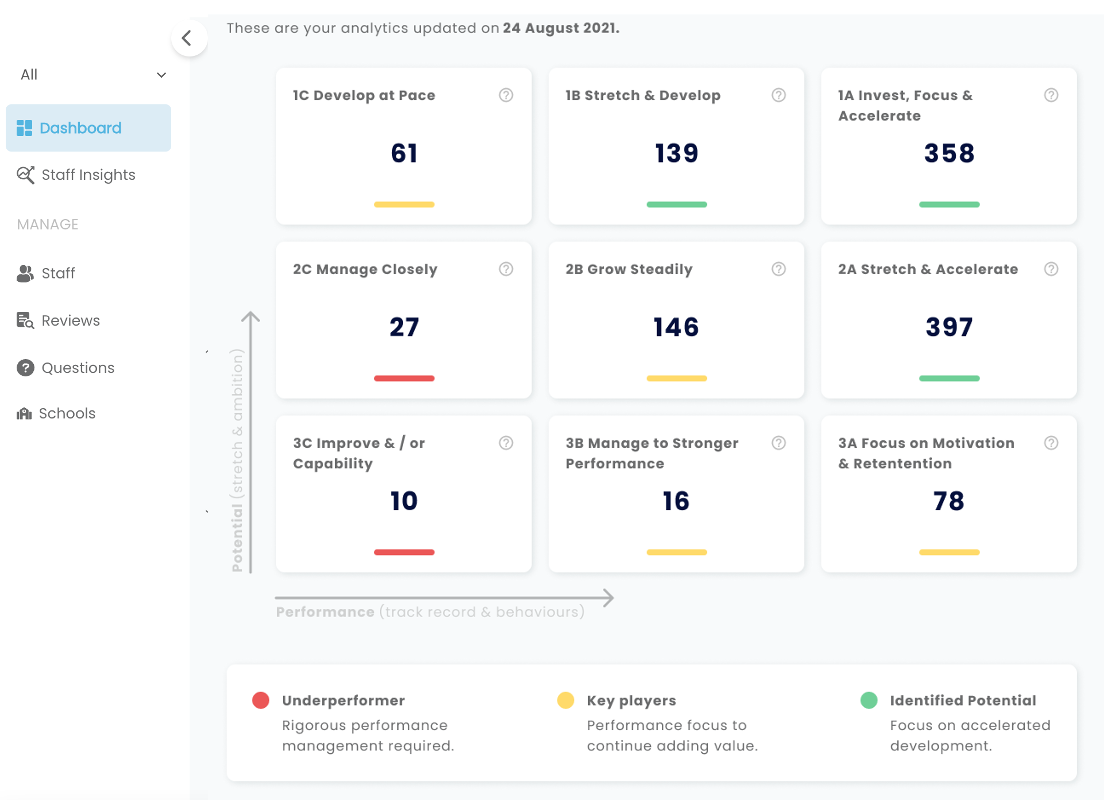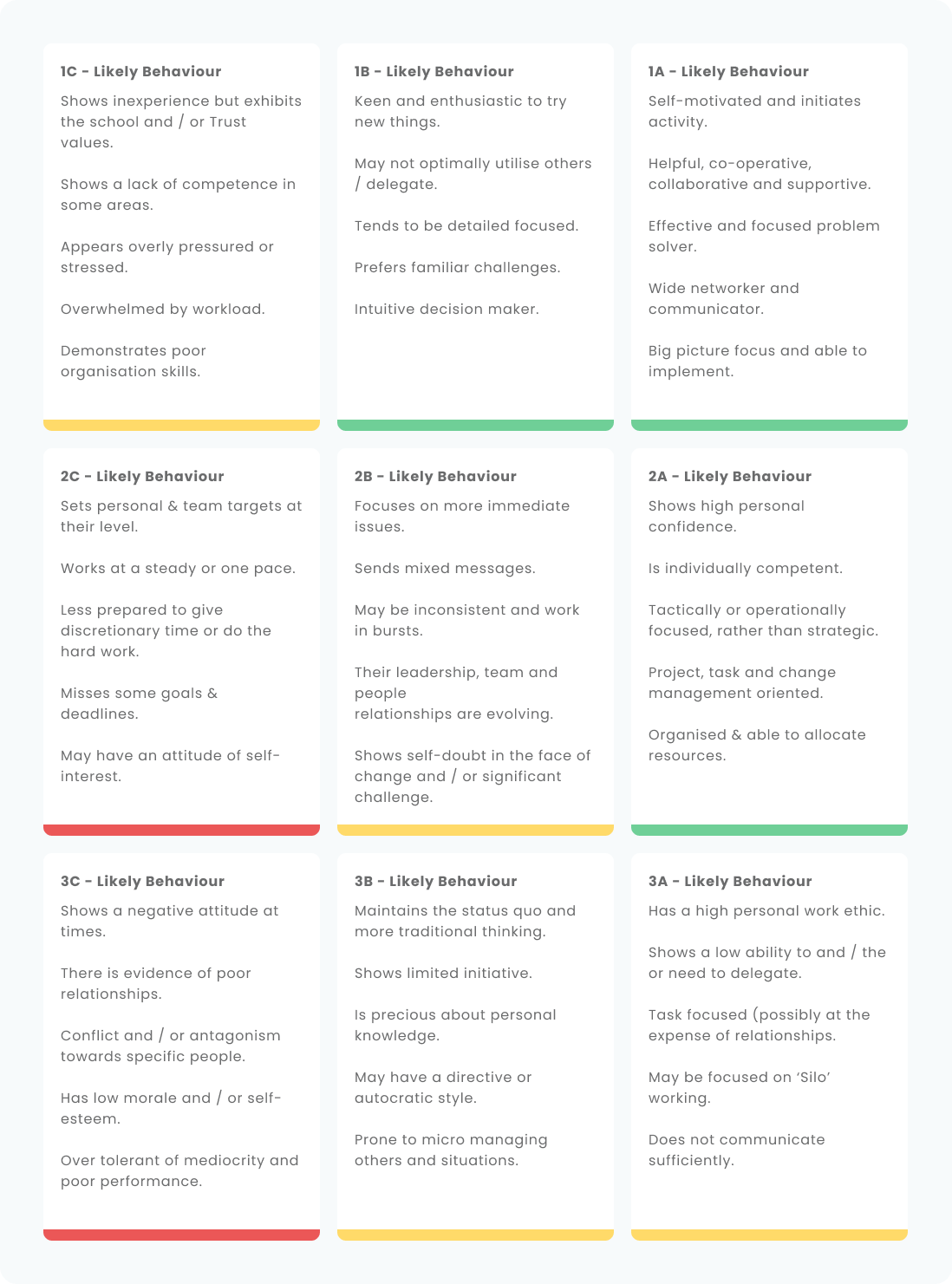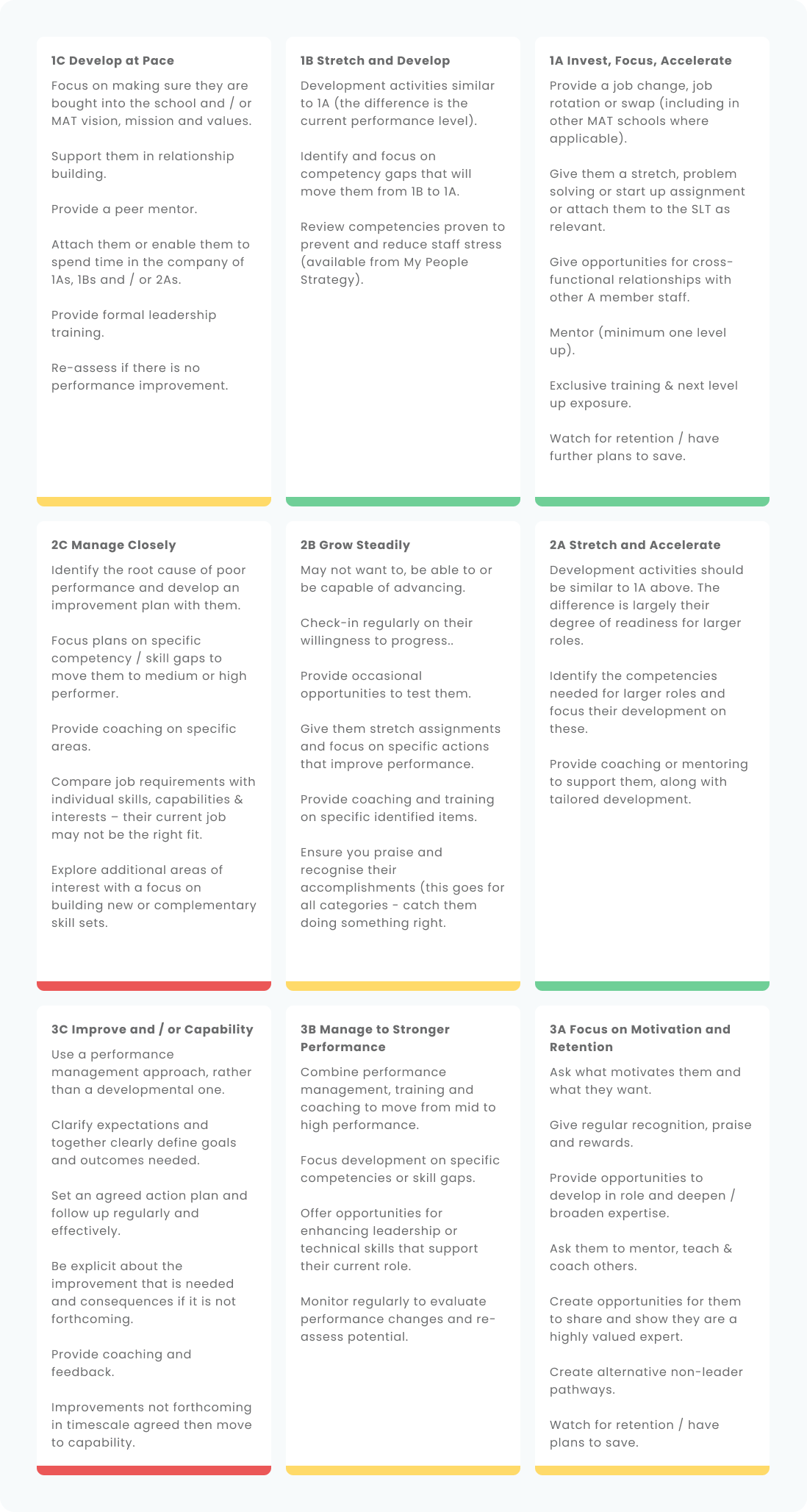My People Strategy
User Guide
My People Strategy is a simple online tool allowing you to quickly review all staff and identify where they currently sit, taking into account their track record (performance and behaviour) and potential (stretch and ambition). Insights mean you can quickly see staff at risk of leaving, those ready for promotion and the steps to manage talent and performance.
The brief user guide sections below will let you set up quickly and start to realise the significant benefits of improving retention and wellbeing, reducing costs and raising attainment.
CONTENTS
Uploading your staff information to be ready to use your dashboard.
Identify where staff sit and use filters to see insights and identify action.
Appoint reviewers, carry out reviews and see results in your dashboard.
Take appropriate action to manage, develop, accelerate and retain staff.
For support please email support@mypeoplestrategy.com
Setting Up Your Account
Getting started
Once your account has been created you login using your school username and password at https://app.mypeoplestrategy.com.
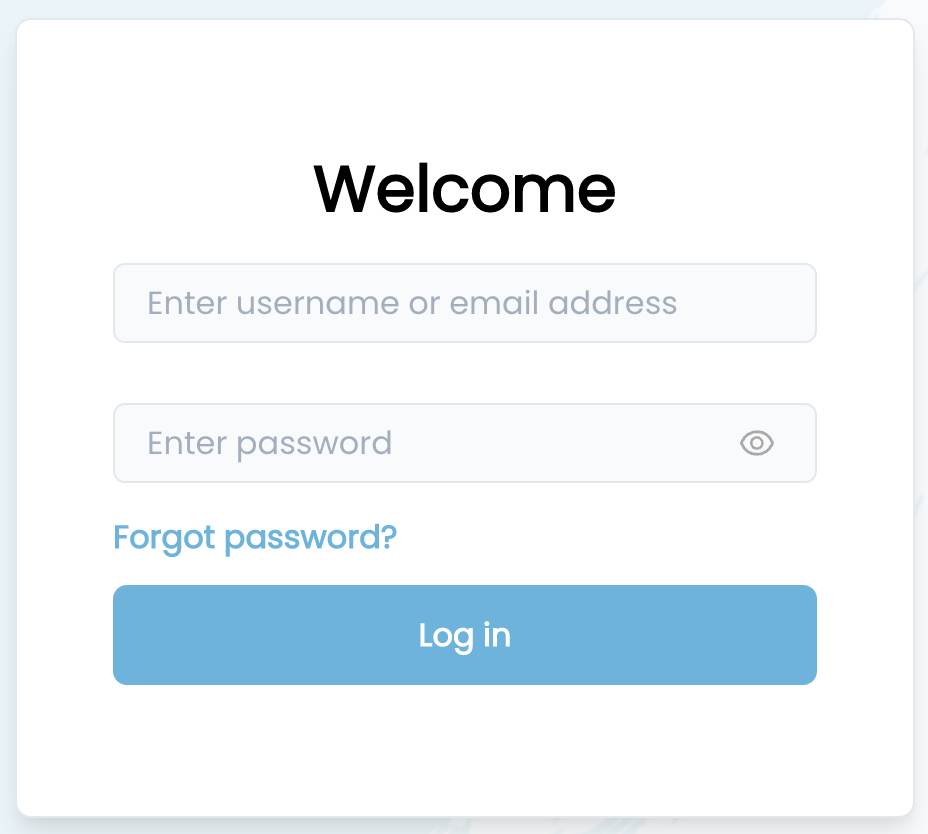
You can add further administrators to your account, who will also be able to see all the information in your dashboard as well as instigate reviews. You will first need to add your staff records. You will do this for your MAT or school.
Adding staff records
First complete your staff details on the Excel file you have been provided with and can also download here. Add all staff that are to be reviewed or will be reviewers. To be able to filter staff using a wide range of variables, does mean collecting and entering the information requested. In addition to name and email address this includes job title, department, stage or year, line manager, highest qualification and more.
All information may not be available in your HR or MIS and as long as you collect the name and email address and whether or not they are to be a reviewer, other information can be added later or during a review. Where information is not collected it will simply mean you are unable to filter by that variable.
Once your Excel worksheet is complete, click on the 'Upload' button within the People page.
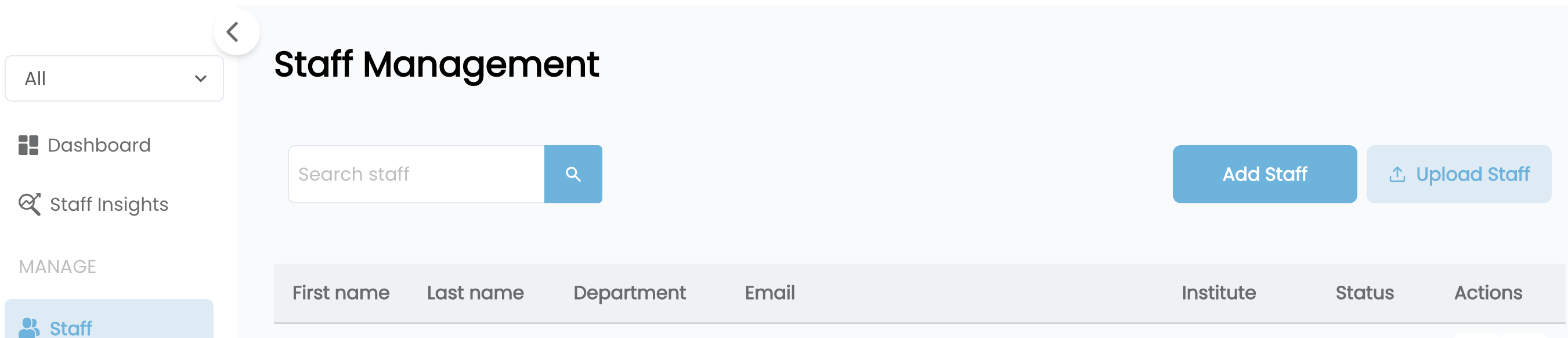
You are now set up and ready to carry out staff reviews.
You can also add additional administrators. Click the edit button at the end of the relevant staff member's row. At the bottom of the box that opens you have the option to choose to allocate each person as Staff, Reviewer or Admin. If you click Admin, they will be able to login to the dashboard. An email will be sent to them so they can set their password.
Carrying Out Staff Reviews
Quick start
You can use My People Strategy to quickly establish your current position. Reviewers can use an automated and online process to answer 39 questions about any staff member they are asked to review. This should take no more than 10 minutes to complete.
Eight questions cover each of performance, behaviours, stretch and ambition, while further questions identify the risk of staff leaving, the impact if they did leave, whether there are replacements identified, when staff are ready for promotion and their likely next and highest roles.
Asking line managers or reviewers to do this based on their current knowledge and without talking to those being reviewed will allow you to quickly establish the likely position of your MAT and / or school.
Ideally you would like to discuss the questions with those staff being reviewed and given how busy the education environment is, this may not always be possible in the short-term.
You can then confirm findings by following up your quick start with a discussion and further review or building this in as part of your appraisal process.
Involving staff
Skip the quick start step or follow it up by involving staff in the reviews. Asking line managers or reviewers to discuss career aspiration, ambition and the review questions will show staff how important this is.
If you have carried out a quick review first, then carrying out a second review will bring these answers into your school dashboard. All scores will be stored in date order so you will have an audit trail of everything that is done, though only the latest review information will be shown in the nine grid box and staff insights. Previous scores will be retained in each staff members profile.
Details of the school dashboard and what is included and stored are set out below in the section called Your Dashboard and Results.
Confirming scores
As a management team you may want to verify or confirm the scores and other details that have been submitted. You can review these in your dashboard and if you want to make changes you can simply review the staff member again. This means you store and keep each review, rather than simply editing the current one. Only the last one will inform the school information in the dashboard.
How to carry out reviews
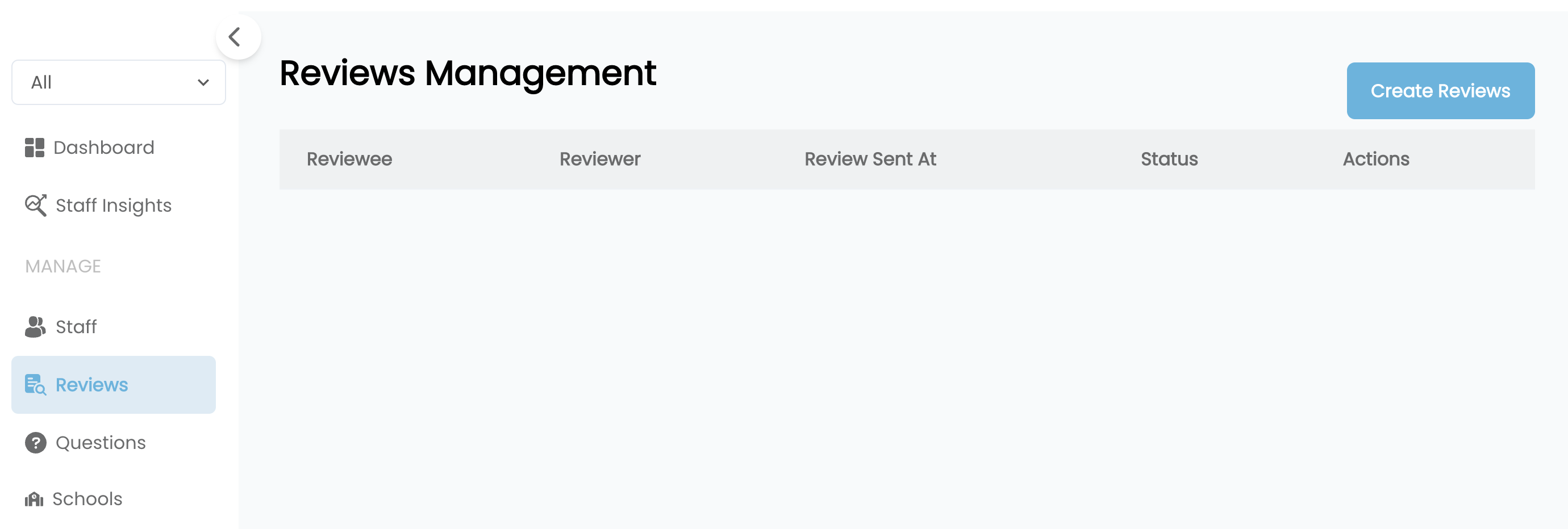
Figure 4: Reviews menu
- 1Use the Reviews menu as shown above and click the blue button top right of the screen to create each review. Simply select the staff member to be reviewed and the person who will be reviewing them. Once you have selected the staff member and reviewer click Add to Review. You can add more and in each case click Add to Review. Once all reviews you want to carry out are shown, click to 'Send Review'. An email will automatically be sent to the reviewer to confirm details of the reviews they are being asked to carry out. You will want to brief those staff who are carrying out reviews to expect the email and to share details of the review process with them.
- 2The first email sent to reviewers will allow them to set their password and login. They will then be able to see a list of staff that they have been asked to review. They will simply click to start the review for each staff member and answer the 39 questions asked and then submit their results. If you are a reviewer then you will need to answer the first 32 questions with a yes or no answer. You should use your judgement to decide which and whether they meet the requirement for a yes answer. You can do this individually if you are carrying out a quick start review, or as part of a more thorough career or development discussion and involving the staff member.
- 3Once the review is submitted the results will be stored in your dashboard. The score given to the staff member will determine their position in your dashboard's 9 grid box, and they will be allocated to one of nine categories. This will help you decide on the action you will take. You can interrogate and filter results for all staff who have been reviewed and full scores for each staff member will be stored within a staff members individual profile.
- 4Whenever a new review is requested an email will be sent to the relevant reviewer to let them know they have one or more to carry out.
- 5Any subsequent review of a staff member will update the results in the school dashboard. If their score has changed, it may change where they sit within the 9 grid box. This will make sure your dashboard is always up to date.
Your Dashboard and Results
As reviews are completed they are added to your dashboard. Staff are allocated to one of nine categories to make it easier for you to plan for succession, performance management and talent development, and take the right steps for the MAT and / or school and every individual. You can show for each school and for all schools and sites combined.
Suggestions for actions you can take are in the section called Manage, Develop and Accelerate below.
Confirm your findings
Below are a set of descriptors that describe the likely attributes of a staff member within each category. You can use this to double check where staff members have been placed following their review and to ensure that they are sitting in the right box.
You can click on any staff name in the list to go to their profile. This is where you will find a summary of information for that staff member, including their latest review, ratings, readiness for promotion and risk of leaving. You will also be able to see previous reviews where they have been carried out.
The school or MAT dashboard will always represent the latest review for any individual staff member to ensure you always have an up to date position. However, it is important there is an audit trail of reviews for the benefit of you and staff. If changes are made (through a new review), all old ones will remain in your account in the staff member's profile.
Once you are satisfied that reviews of staff are an accurate reflection of their performance and potential, you can move to action.
Use the filters in your staff dashboard to understand the current position of staff. You can filter:
You simply use the available filters and examples of these are shown below.
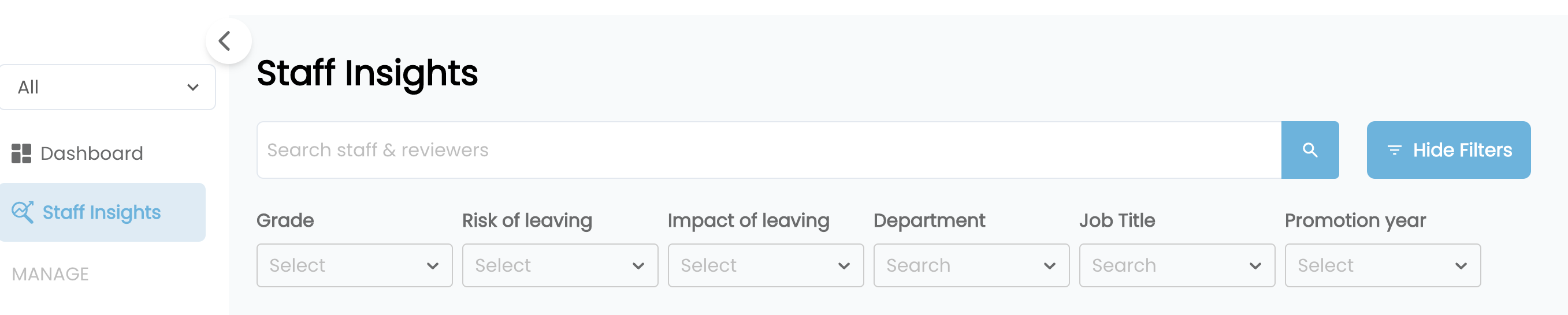
Figure 3: Staf Menu
Manage, Develop and Accelerate
The final step is to take action. To put in place performance management, talent management and staff development that will:
Below you will find a final grid with suggestions for actions you can take for staff in each category within the My People Strategy grid.
That is it for developing your strategy and plans. Build this into regular management meetings and track staff performance in the same way as you do for students.
The final stage is implementation - delivering the performance management, coaching, mentoring and training.
My People Strategy will make sure you identify and take the right opportunities.
You can email support at any time on support@mypeoplestrategy.com.
We will get back to you within one working day.
Thank you for being part of My People Strategy and we look forward to supporting you.
© 2025 My People Strategy is a trading name of NineteenMinutes Ltd. Company Number 06104074, registered in England and Wales.